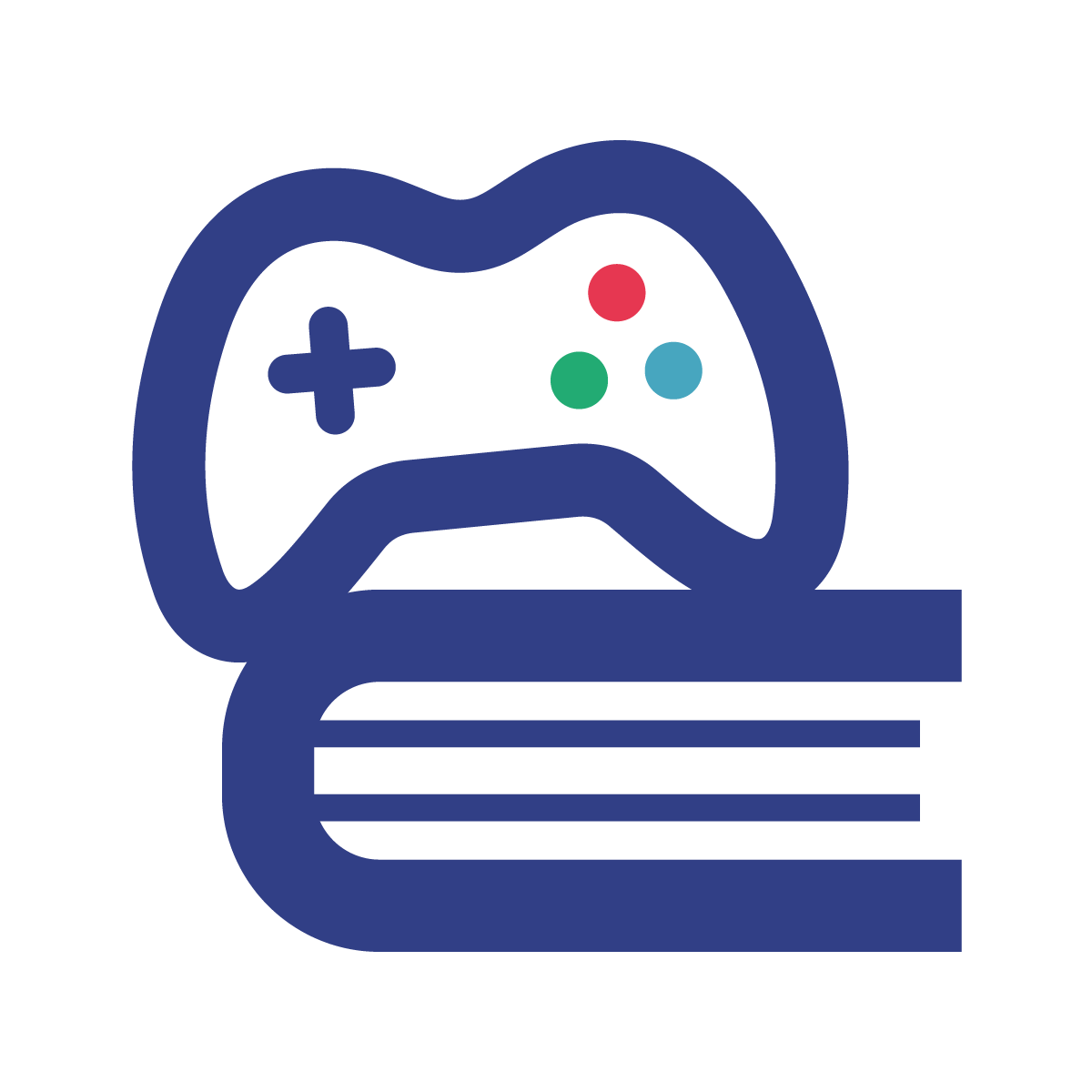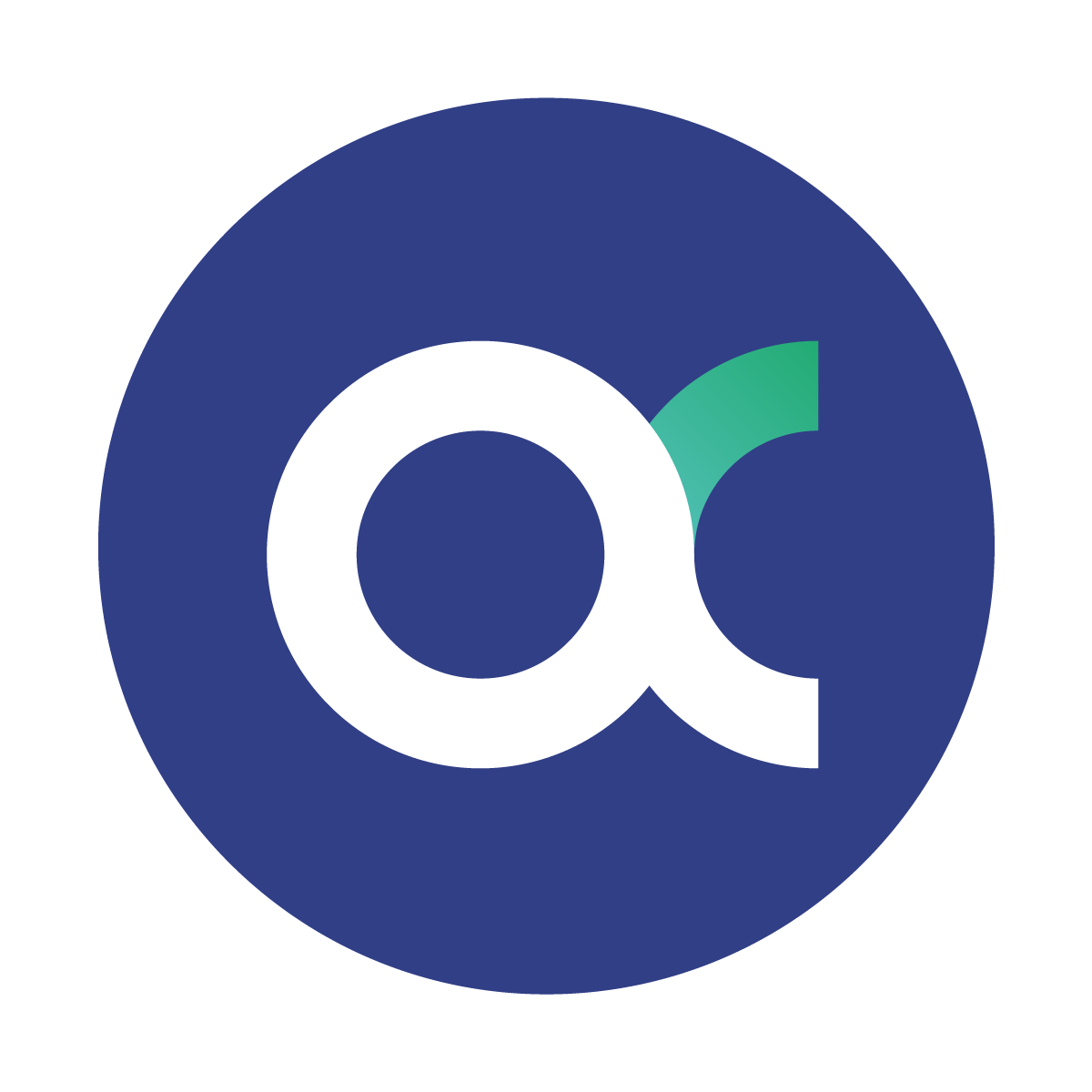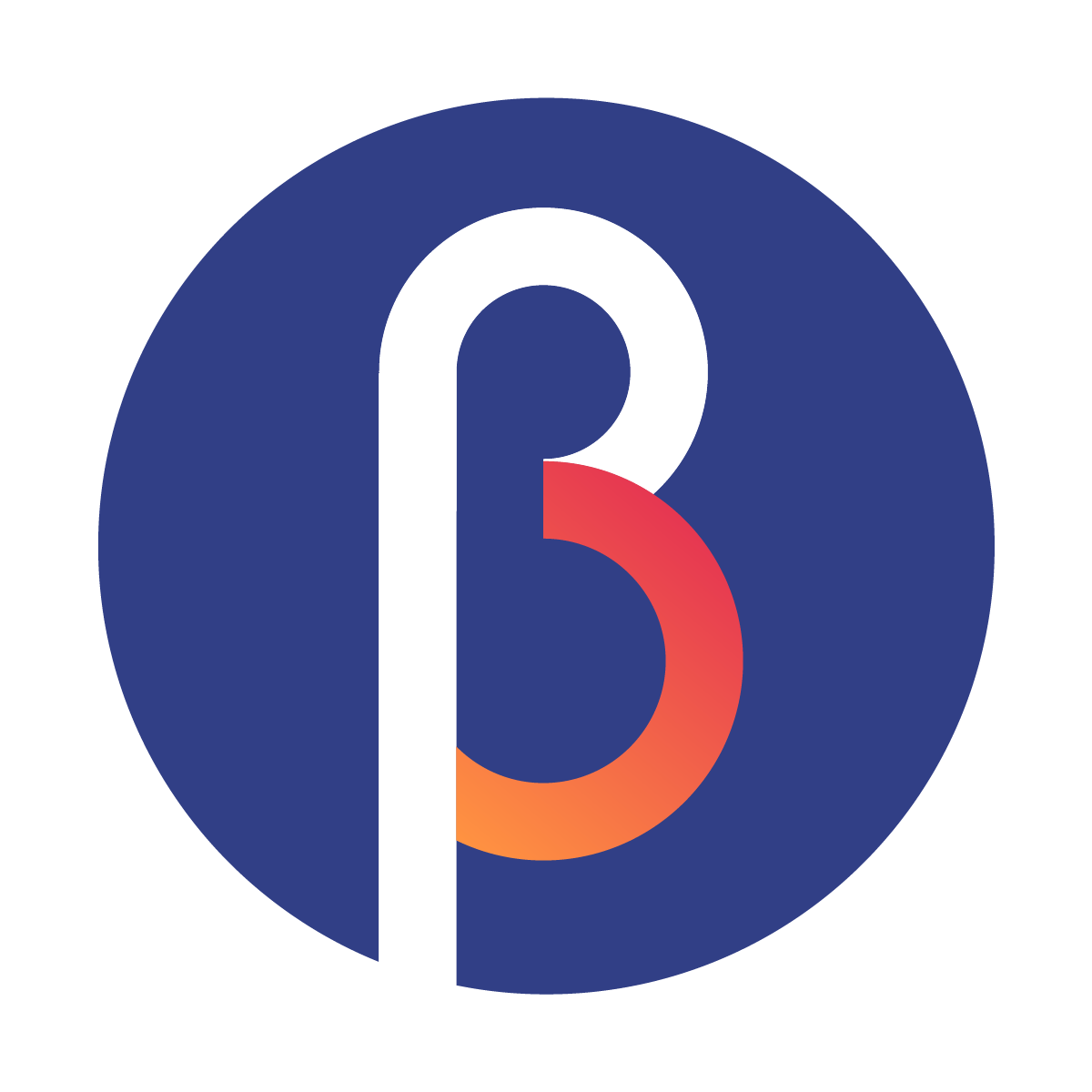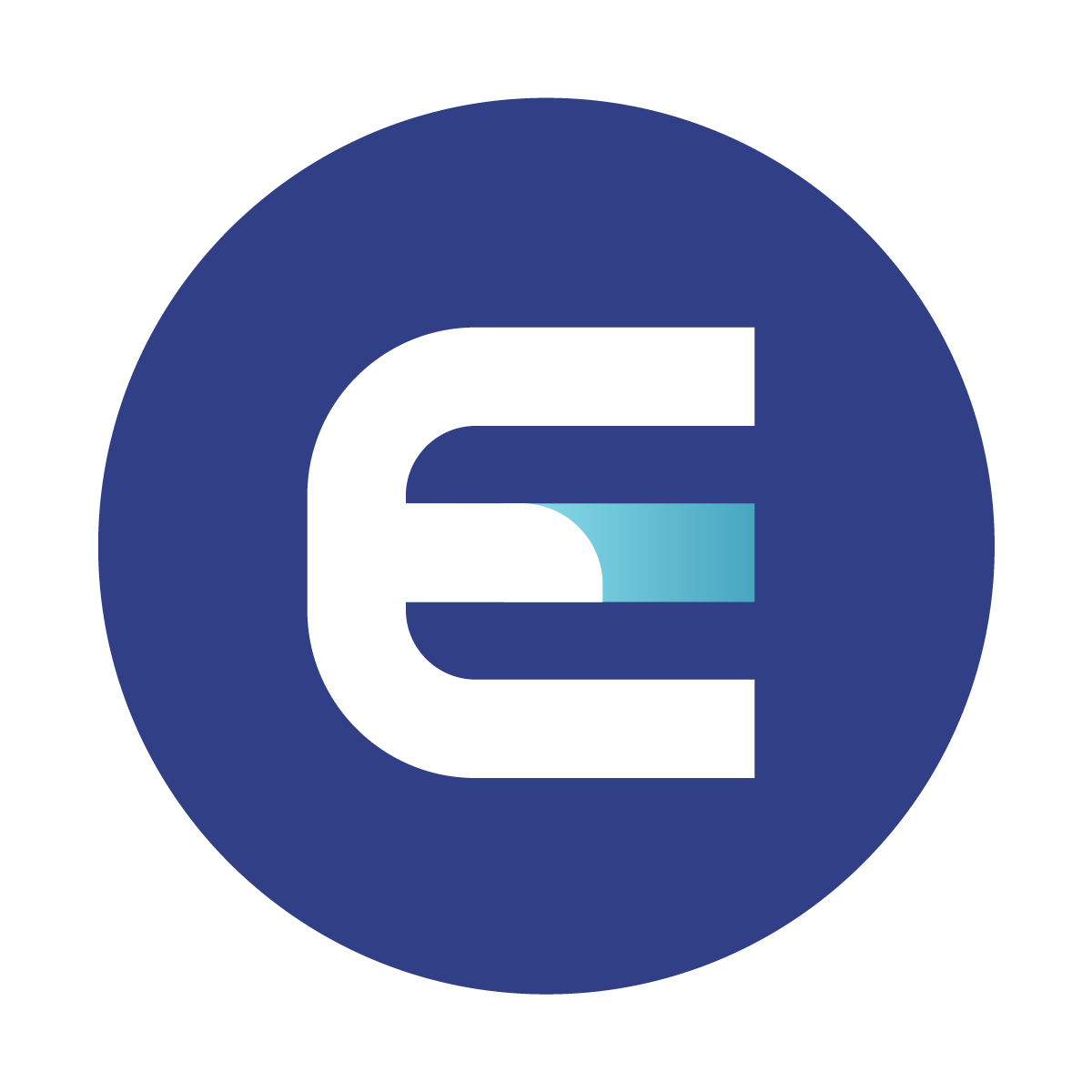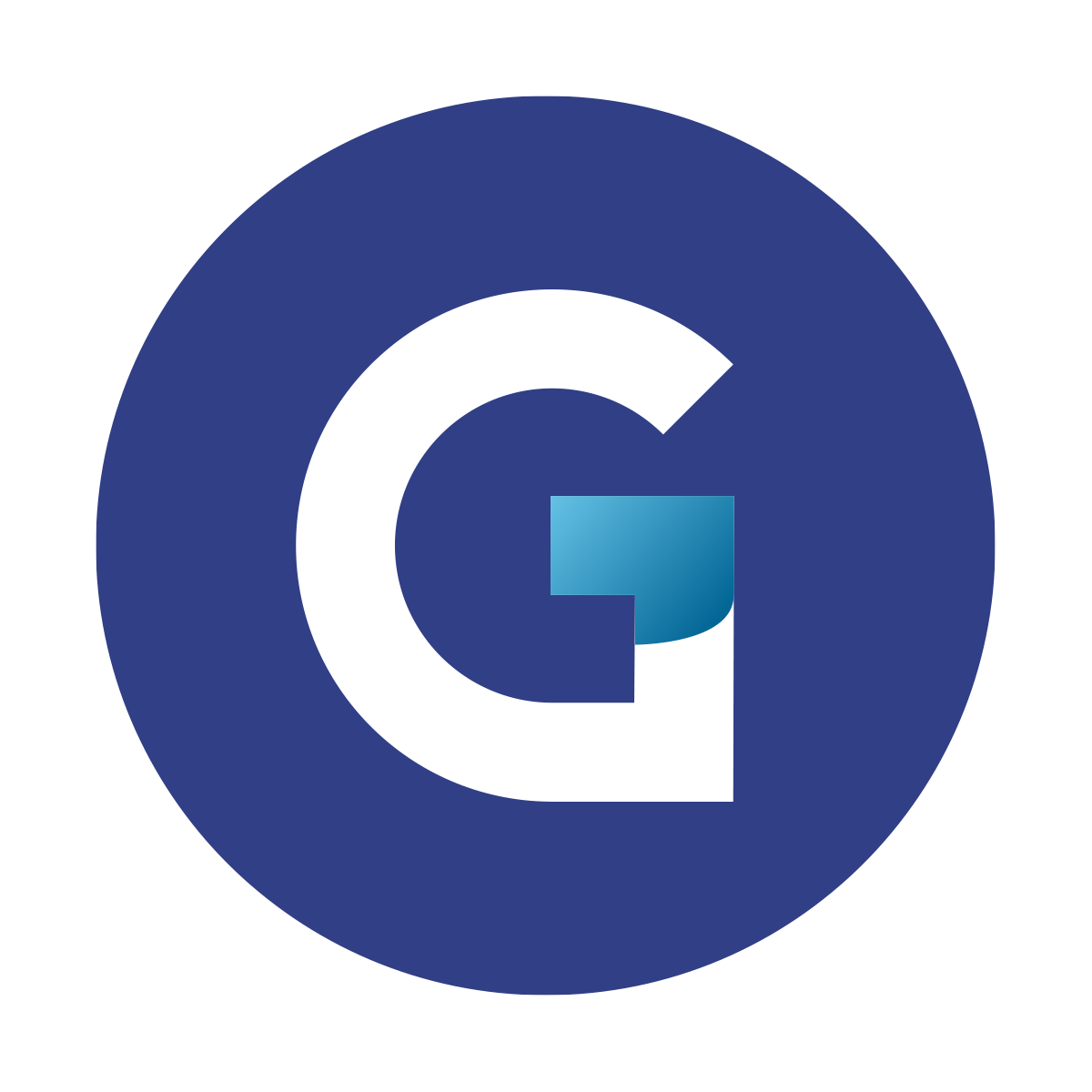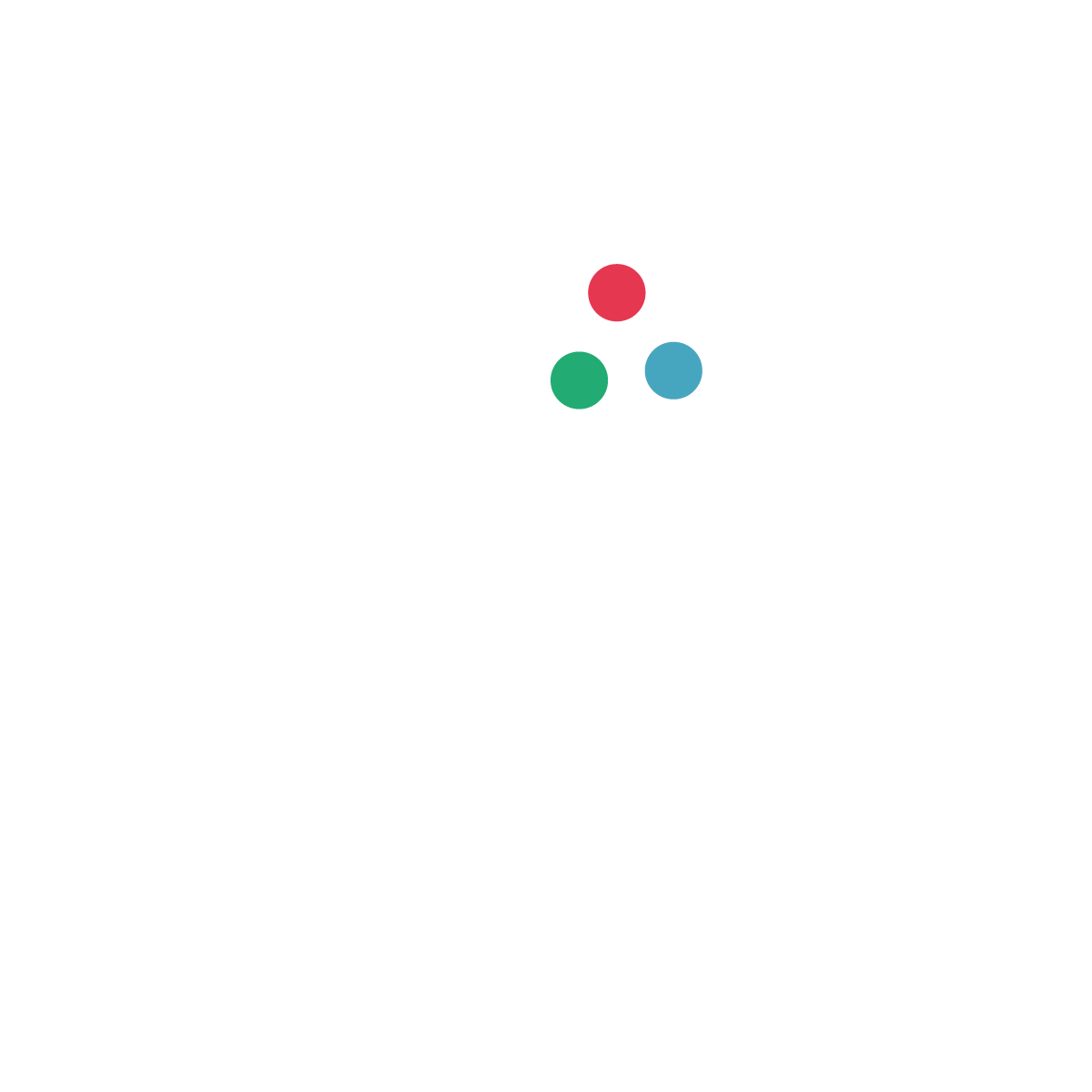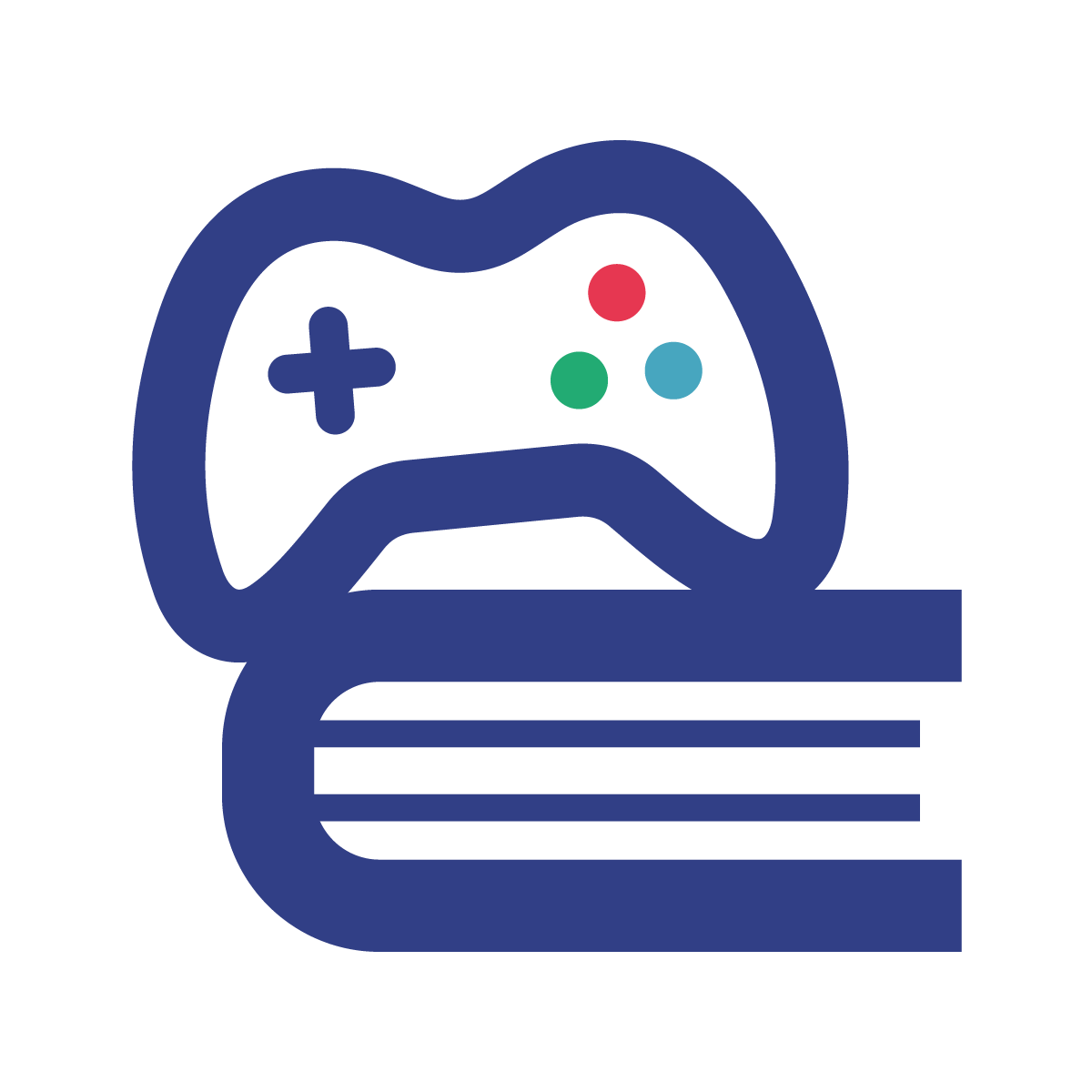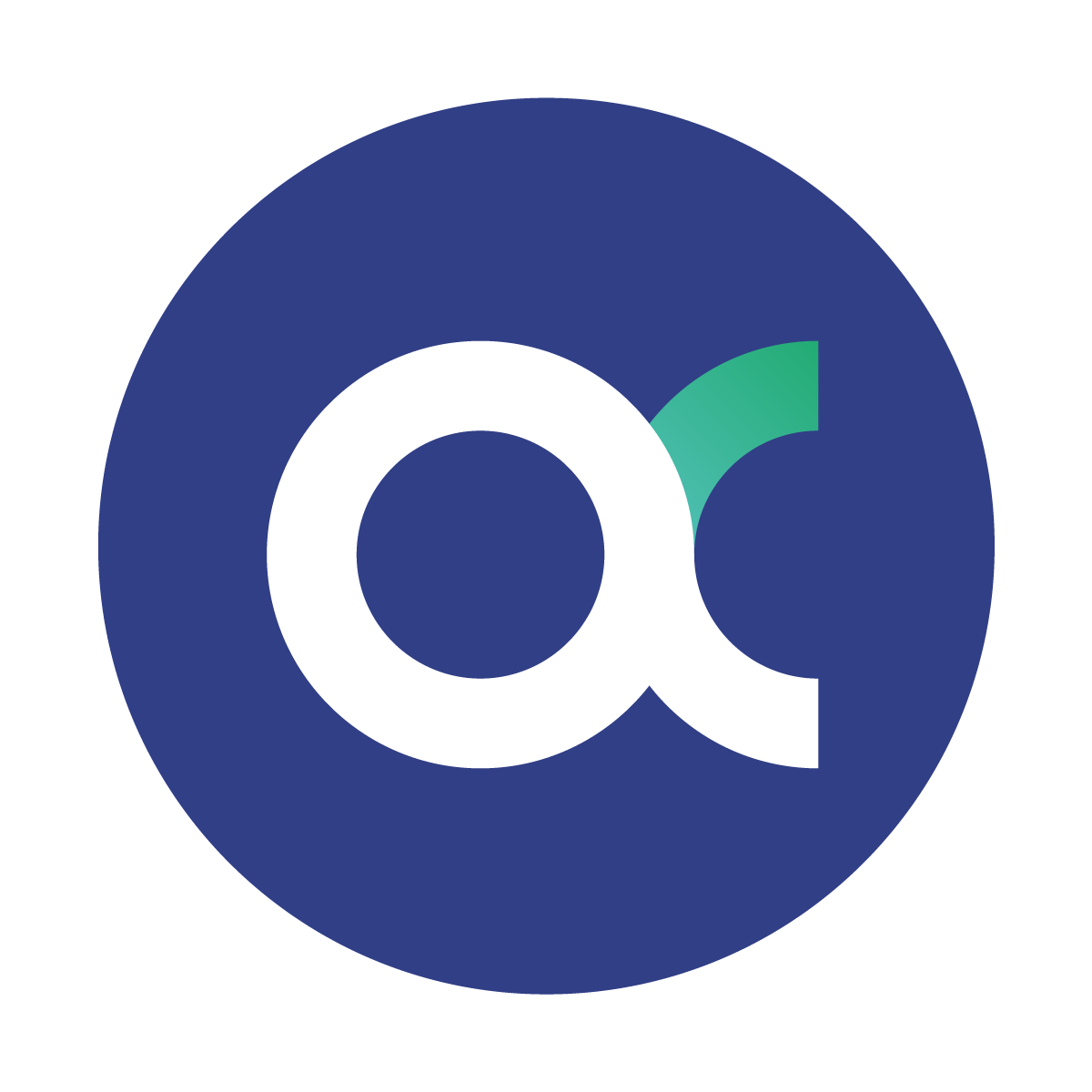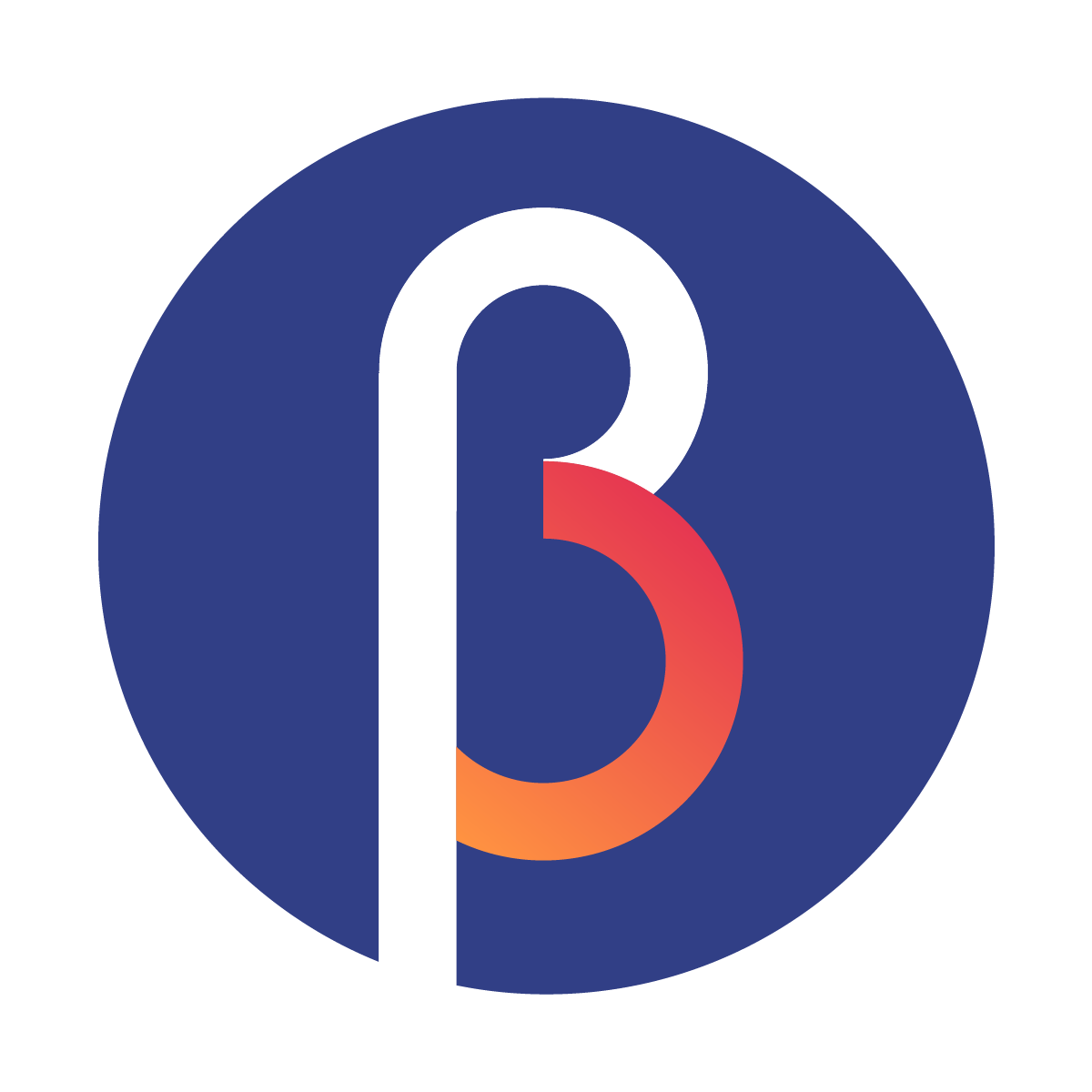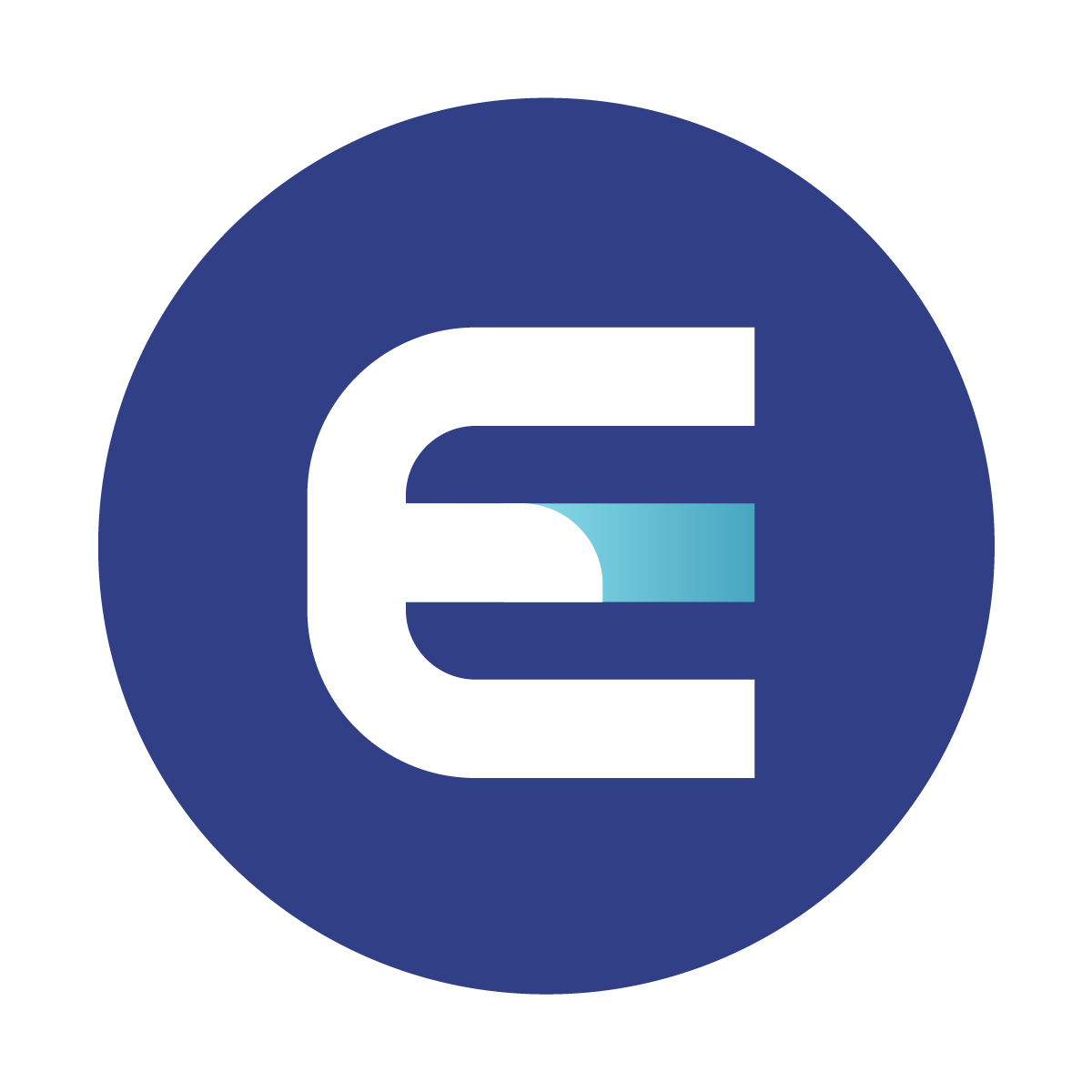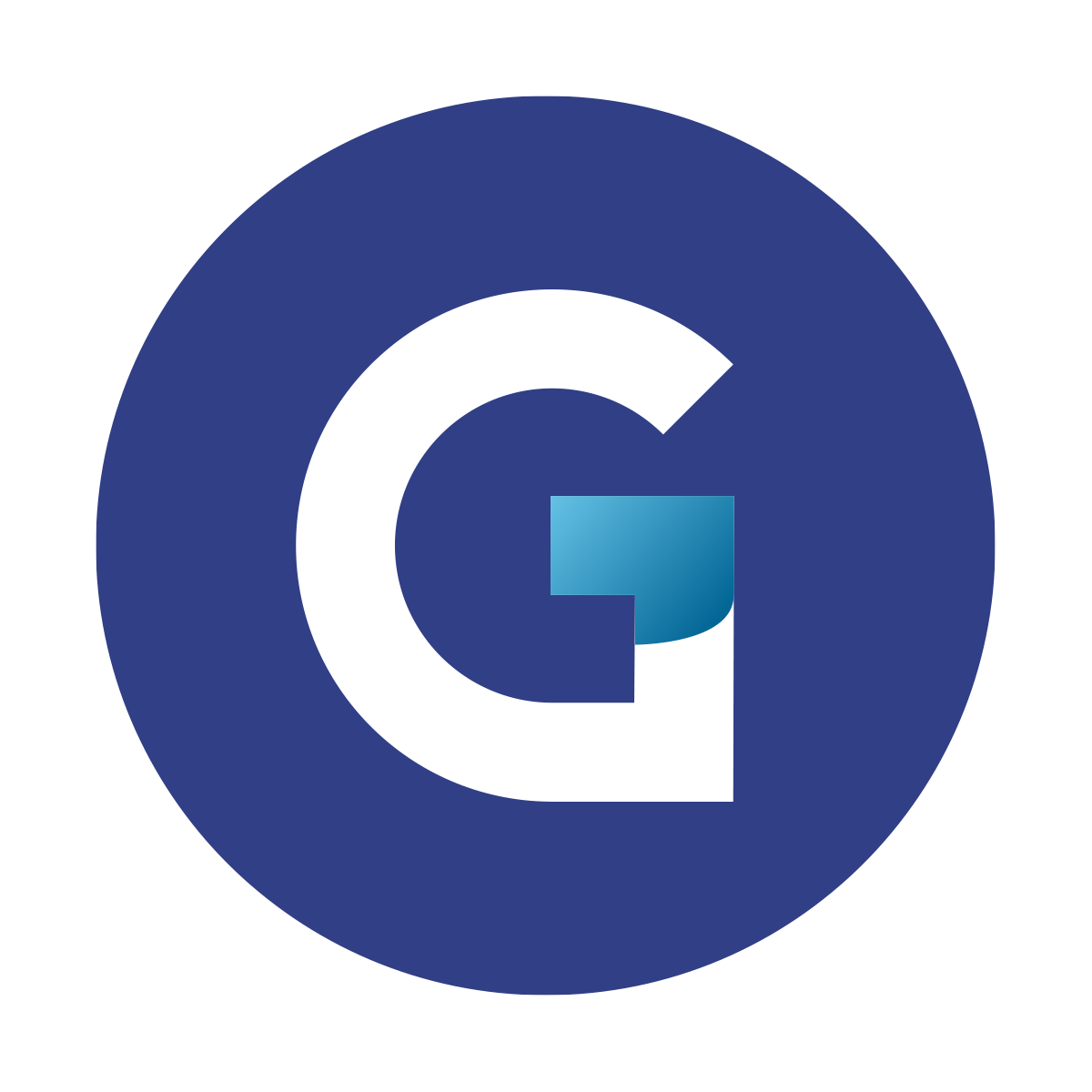Haare in Photoshop ausschneiden ist nicht schwer. Photoshop bietet einfache Lösungswege.
Schritt 1 – Vorbereitung
Öffne dein gewünschtes Bild, drücke dann [Steuerung] + [J], um eine Sicherungsebene zu erstellen und wähle zuerst das Schnellauswahlwerkzeug [W] aus. Am oberen Bildrand erscheint nun ein Button „Auswählen und markieren„, wähle diesen anschließend aus und es öffnet sich ein neuer Arbeitsbereich.
Schritt 2 – Maskieren
An der linken Werkzeugleiste findest du an oberster Stelle das Schnellauswahlwerkzeug. Wische nun mit diesem über das Objekt, das du ausschneiden möchtest. Der ausgewählte Bereich sollte dunkler werden als der Rest deines Bildes. Auf der rechten Bildschirmseite findest du im Ansichtsmodus die Funktion „Ansichten“ dort wird eine kleine Vorschau deiner Maske angezeigt. Durch anwählen der Ansichten kannst du hier beispielsweise zur Überlagerung wechseln. Ist dies ausgewählt, kannst du sehen, dass alles was du auswählst seine normale Farbe hat, alles was weggeschnitten wird färbt sich rot.
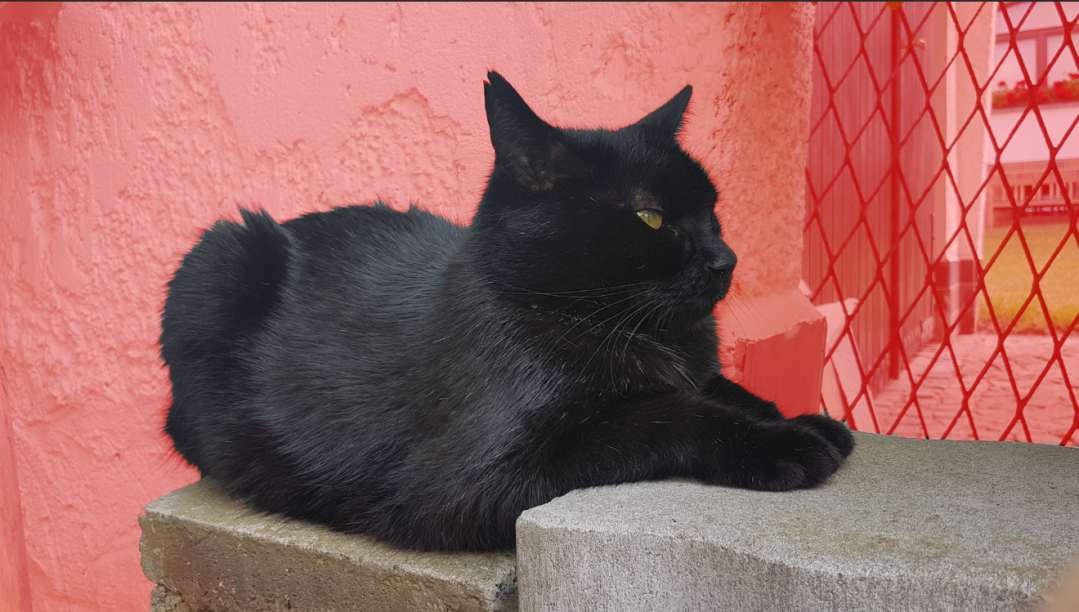
Was rot ist, wird ausgeschnitten. Dadurch wird die Kontur der Katze deutlicher.
Schritt 3 – Ränder
Hast du die Grundform deines Objektes ausgewählt kannst du nun in den Ansichten auf den Schwarzweiß Modus wechseln. Ist dieser Ausgewählt, siehst du deine Grundform als negativ Bild. Du kannst sehen, dass die Ränder deines Objektes zwar ausgewählt sind, allerdings die Details der Haare noch fehlen.
Schritt 4 – Kantenerkennung
Keine Panik. In der Rubrik Kantenerkennung befindet sich an oberster Stelle der Radius. Du kannst den Wert einfach höher stellen und im schwarzweiß Modus sehen, dass sich der Detailgrad um dein Objekt erhöht. Einzelne Härchen werden nun mit ausgeschnitten.
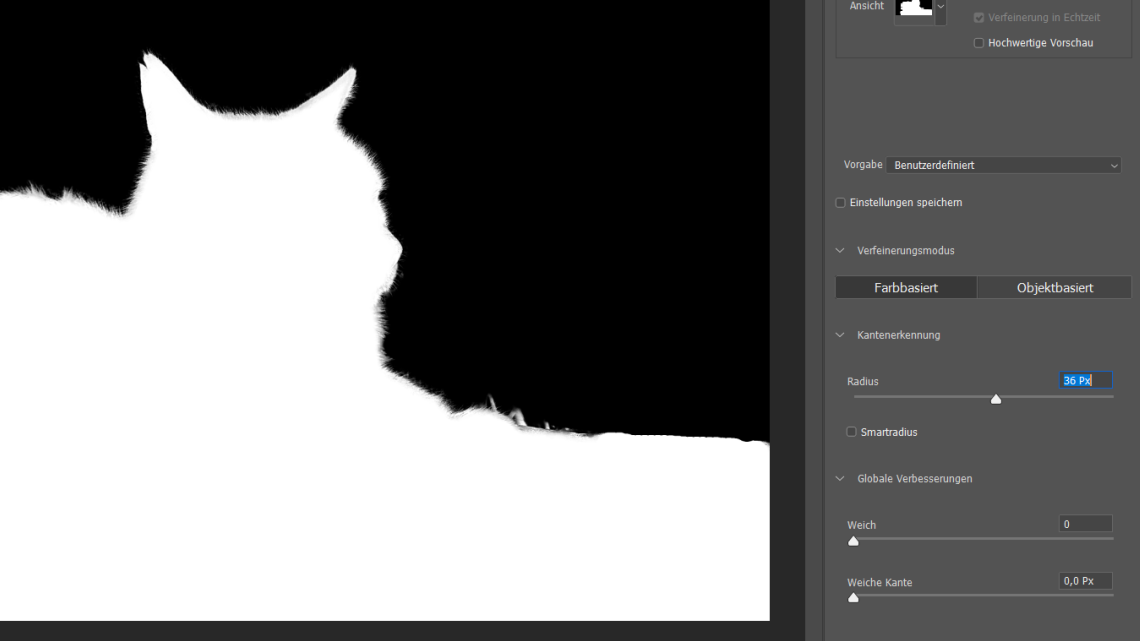
Im schwarz-weiß Modus kann man die Umrisse deutlich erkennen. So wird das Fell später aussehen.
Schritt 5 – Finish
Bist du mit dem Ergebnis zufrieden kannst du zu guter Letzt die Auswahl mit „OK“ bestätigen und gelangst automatisch zurück in deinen gewohnten Arbeitsbereich.
Voilà, dein Objekt befindet sich nun auf einer neuen Ebene.
Haare ausschneiden mit Photoshop ist jetzt ein Kinderspiel für dich. Natürlich kannst du auf diese Art und Weise nicht nur Haare ausschneiden, alles was eine Kontur besitzt, kann nun von dir freigestellt werden.
Über den Autor
Franziska Thiele
Auch interessant

Regelwerk HSMW League Sommersemester 2024